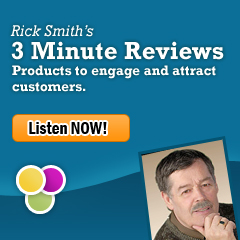WordPress to DropBox – Preventing Total Disaster One Click at a Time
- Posted By Rick Smith
- Posted on February 18, 2013
- FREE Plugins
- Comments Off on WordPress to DropBox – Preventing Total Disaster One Click at a Time
A Review of a Free Plugin for Keeping Your Website Safe
You’ve finally done it. You’ve built a beautiful website using WordPress as a platform. The site is easy to navigate, attractive, and it draws enough people in that it’s actually increasing the amount of business you’re able to draw from the web. Everything’s going well.
Then, suddenly: oops.
You’ve been hacked and your files are deleted. Or you decided to re-install everything and now you can’t find any of your files. Or the site had an error and now you can’t find those old pictures you uploaded. Or…well, you get the point.
It’s every website owner’s worst nightmare: losing the content they’ve worked so hard to put online. But there’s a WordPress plugin you can download – for free, mind you – that can give you the backup you need (without having to constantly do it yourself) should calamity strike your site. Its name: WordPress to DropBox.
How it Works, and How to Set It Up
If you’ve never heard of DropBox before, don’t worry: it’s just as simple as WordPress. In fact, WordPress to Dropbox does such a seamless job of integrating the two web platforms that there’s really very little on your end you’ll have to do in order to start regularly backing up your WordPress content.
However, you will have to take some degree of action. Here’s how to do it:
- In your WordPress panel, click on “Plugins” and then “Add New.”
- In the search bar, search for “WordPress Dropbox.” Click on “search plugins” and WordPress to DropBox should show up at the top of the list.
- Click on the install link, and once it’s ready, click “Activate.”
- Sip an iced tea with a tiny umbrella in it. (This is optional.)
You might recall from our tutorial about installing WordPress quickly that it’s possible to Install a Website in 8 Minutes. Setting up regular backing up via DropBox is a similar piece of cake. But what are the benefits? What’s going to happen now that you’re running WordPress to DropBox?
Regularly Backing Up Your Most Important Content
After you’ve sipped your tiny umbrella drink, it’s time to make sure that you’re ready to use DropBox. Click on the “WPB2D” (WordPress Backup 2 DropBox) and then click “Backup Settings” to change all of the settings for how your site will be backed up. Here you can change how often a backup is made, for example.
Then, brave the address bar on your Internet browser and head over to Dropbox.com. There you’ll be able to set up a free account which you can easily link up with the WordPress to DropBox plugin. You can also change your settings from within the DropBox account to make sure that everything is going well.
Important: Make sure you click “Authorize” within DropBox to allow this plugin to use your account. That’s it – voila! You are now running a self-securing website that will keep backing itself up until the next problem you have with your site. Of course, that should be a very, very long time from now.
If you’re still confused about setting up WordPress, be sure to check out our 8 Minute Tutorial for WordPress – it’s designed for people who have no technical experience and simply need to get a site up and running with no hiccups along the way.
Recent Posts
- Free Photos For Blogs -Use PhotoDropper
- Content is King – Steps to Creating Content for a Website
- Stay Social, Stay Connected – Use Social Media Website Buttons
- Using Twitter for Business – Best Practices to Boost Your Business 140 Characters at a Time
- Free Easy Website Builder – Top 3 Choices for Building Your Own Website
Follow Us
Categories
- Audio (1)
- Blog (9)
- FREE Plugins (1)
- FREE Themes (1)
- Photos/ Images (2)
- Premium Plugins (1)
- Premium Themes (2)
- Tech Issues (2)
- Video (1)